Design swirls and flourishes Special Effects using photoshop
earn how to fake unbelievable fantasy images, like this giant warrior lizard, using some clever Photoshop trickery.
No matter how many tricks and shortcuts you know, Photoshop has plenty more, making complex and fiddly tasks far more straightforward.
In this tutorial, Jericó Santander shows how you can make use of a few of these tricks to create a stunning surrealist-style image, giving a chameleon a Mad Max makeover and making him stalk through a mountain range.
Santander says that the tutorial is far easier using a graphics tablet, and although the tutorial will teach you plenty about lighting, volume and painting, it'll be far easier if you already have some basic knowledge of the principles.
01. First of all, assemble your images. Open the chameleon image and cut it out: first create a path layer using the Pen tool (P), tracing the contours of its body point by point. Once the path is closed and the shape is correct, right-click (Ctrl + click) and choose 'Make Selection'. We need to invert the selection to eliminate the parts we don't want: choose Select > Inverse, then press Delete.
02. Open your sky image and create a new Photoshop document, making it 23.9cm wide by 17.52cm tall, with a resolution of 240dpi; name it main.psd. On your sky image, select the entire image (Cmd/Ctrl + A), then copy it (Cmd/Ctrl + C) and paste it (Cmd/Ctrl + V) into main.psd; make it the bottom layer. Open your image of mountains and copy and paste that in, too, on a different level. Create a layer mask with a vertical gradient so that it blends with the sky. Now we should have a structure with the main elements. Copy in the chameleon, too.
03. Next, let's create the chameleon's helmet and other armoured elements. Open your image of a motorbike, and repeat the cut-out technique on the bike's pipes. Copy those into main.psd and duplicate the layer it's on (Cmd/Ctrl + J), move those elements around and arrange them around the chameleon's head, as shown here.
04. Return to your bike image and cut out an area as above. Use the Warp tool (Cmd/Ctrl + T on the image and right-click/Ctrl + click on the selected box) to deform the bike and create different shapes, then set the pieces over the chameleon to get a better idea of the chameleon's shape and dimensions. There's no need to make yours identical to this picture – play with different layers and construct your own armour and helmet; you can also use metal pieces from your own photos. Don't worry if the light and volume don't match – we'll fix that later.
05. For the crest, we'll need to create a Photoshop Action to create the smart element repetition this needs. Go to the Actions panel (Window > Actions) press the Create New Action button, and press Record (the circular shape). With Record pressed, duplicate a layer (Cmd/Ctrl + J), move it slightly and rotate as in the image. Then click the Stop button (the square); your action should now be ready for repeating. Click the Play button (the triangle) several times until you have a decent crest. Now, select all the new layers generated by the Action and merge them (Cmd/Ctrl + E). Use the Warp tool to make them fit the chameleon exactly.
06. It's time to add the mountain on the creature's back. Open the rock image and use the Pen tool to select the area you want to use. Copy and paste this into your image. With the help of the Warp tool (see Step 04), it can be fitted closely to the chameleon. Create a layer mask, select the Brush tool and press F5 to make the Brushes panel appear. Go to Brush Tip Shape, and select a brush with a 5-10mm diameter, and a hardness of 30%.
buy photoshop cs6 Extended mac pc only at $ 50
Want buy adobe photoshop cs6 at cheap price? you can go to my webshop to buy it ,cheap photoshop cs6 Extended full version .cheap adobe photoshop cs6 extended
 It is not a OEM or tryout version.
It is not a OEM or tryout version. We offer worldwide shippment .
We offer worldwide shippment . You can pay by paypal.
You can pay by paypal.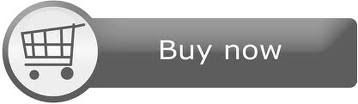
没有评论:
发表评论